 Windows 7 e една от най-новите операционни системи създадена от Microsoft. Излязла през 2009, тя е водеща на пазара, след успеха на Windows XP и не чак толкова на Vista. На външен вид и системни ресурси е сходна с Windows Vista.
Windows 7 e една от най-новите операционни системи създадена от Microsoft. Излязла през 2009, тя е водеща на пазара, след успеха на Windows XP и не чак толкова на Vista. На външен вид и системни ресурси е сходна с Windows Vista.
В тази статия ще ви покажа как да оптимизирате вашия Windows за да работи по-бързо, по-сигурно.
Предупреждение: Всяко от посочените действия по-долу е изпробвано, не отговарям за нестабилност на системата. Правите промени на своя отговорност!
По-бързо стартиране на Windows
С този трик системата ви ще се зарежда с поне 5сек. по-бързо.
Отворете Start > в търсачката напишете Run (или с клавишната комбинция Windows + R). В полето напишете msconfig и натиснете OK. Щe ce oтвopи пpoзopeцa System Configuration. Oтвopeтe тaб-a Boot.
Натиснете върху бутона Advanced Options. Ще видите слeдните настройки:

Маркирайте опцията Maximum Memory и задайте размера на вашата оперативна памет. Например, ако вашата оперативна памет и 2GB – 2×1024=2048 (точен размер). След това маркирайте опцията Number of processors и задайте точния брой на процесорите. При двуядрени и повече ядрени процесори се посочва броя на ядрата.
Натиснете върху бутона OK и рестартирайте компютъра. С направените настройки, при стартирането на компютъра, операционната система няма да губи време в откриването на паметта и процесора. Така времето за стартиране на Windows 7 ще се намали.
Спиране на ненужни програми при стартиране
При стартирането на Windows се зареждат програми, нужни и ненужни, който пълнят рам паметта и заемат системни ресурси и намалят производителността. Премахването на някой от тях ще помогне вашата система да се зарежда по-бързо.
Отворете Start > напишете в търсачката Run (или с клавишната комбинация Windows + R). В полето напишете msconfig и натиснете OK. Щe ce oтвopи пpoзopeцa System Configuration. Oтвopeтe тaбa Startup и щe видитe всички програми, които се стартират заедно с Windows.
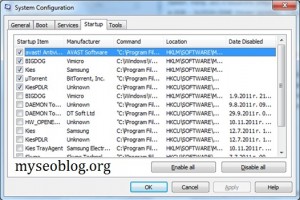 За да премахнете програма от списъка, трябва само да я отмаркирате от списъка. Трябва да внимавате какви програми премахвате, защото може да са нужни за работата на системата. Например ако премахна Avast! Antivirus, няма да се стартира при зареждането на Windows, а това означава ще компютъра няма да е защитен, поради липсата на стартиран антивирусен софтуер. Препоръчвам ви да премахвате само програми, за които сте сигурни, че няма да ви трябват.
За да премахнете програма от списъка, трябва само да я отмаркирате от списъка. Трябва да внимавате какви програми премахвате, защото може да са нужни за работата на системата. Например ако премахна Avast! Antivirus, няма да се стартира при зареждането на Windows, а това означава ще компютъра няма да е защитен, поради липсата на стартиран антивирусен софтуер. Препоръчвам ви да премахвате само програми, за които сте сигурни, че няма да ви трябват.
След като изберете кои програми искате да не се стартират, натиснете върху бутона Apply за да приложите настройките. Ако сте свършили, натиснете върху OK за да се затвори прозореца. Ще се отвори друг прозорец, в който Windows ви пита дали искате да рестартирате компютъра в момента или да го рестартирате по-късно, за да се обновят настройките. След рестартиране на Windows 7, промените ще са влезли в сила.
Спиране на System Restore
Още от Windows ME съществува много полезна функция – System Restore. Чрез нея можете да възвърнете операционната система към по-предишен период от време. Чрез този инструмент може да възстановите всички промени, правени по системни файлове, регистъра; изтрити или повредени системни файлове. Освен това ще се премахнат и инсталиралите програми, които сте добавили през периода от време. Трябва да отбележа, че System Restore няма да засегне вашите лични данни (снимки, видео, музика).
За да възвърне файловете, System Restore прави резервни копия на файловете, за всеки дял на който е включен на определено време (наричано още – системни точки). Това заема много пространство на твърдия диск (зависи колко GB сте му отделили на всеки дял), а и често „забавя“ системата докато прави копие на резервните файлове, особено при по-стари компютри. Ако сте наясно какво правите на вашия компютър и мислите, че нямате нужда от тази функция можете да я изключите. За да направите това влезте в Start > десен клик на Computer > Properties. Прегледайте страничната лента за връзката System Protection. Ще видите следния прозорец: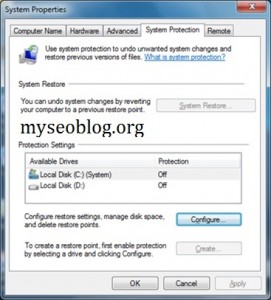 В моя случай, System Restore е изключена, но при вас може да е включена. За да спрете създаването на точки в дял C: или този, на който е инсталирана системата, трябва да го маркирате и да натиснете върху бутона Configure. От там трябва да маркирате отметката Turn off System Protection. След това натиснете върху OK за да се затвори прозореца. Остава да рестартирате компютъра, за да влезнат в сила промените!
В моя случай, System Restore е изключена, но при вас може да е включена. За да спрете създаването на точки в дял C: или този, на който е инсталирана системата, трябва да го маркирате и да натиснете върху бутона Configure. От там трябва да маркирате отметката Turn off System Protection. След това натиснете върху OK за да се затвори прозореца. Остава да рестартирате компютъра, за да влезнат в сила промените!
Премахване на ненужните услуги (services) в Windows 7
Услугите работят на заден план и може да се каже, че са скрити в операционната система. Те са нужни за функционирането на Windows, но някой от тях са ненужни и хабят системни ресурси. Затова можете да ги изключите и да си освободите повече място в рам паметта, също и да увеличите производителноста. За да направите това отворете Run с клавишната комбинция Windows + R. В полето напишете services.msc и натиснете OK. Щe се oтвopи пpoзopeцa Services.
В този прозорец можете да видите всички услуги (или процеси), описание за тях, техния статус и тип стартиране. За да видите детайлите на някоя услуга, натиснете два пъти върху него или с десен бутон изберете опцията Properties. Ето как изглежда: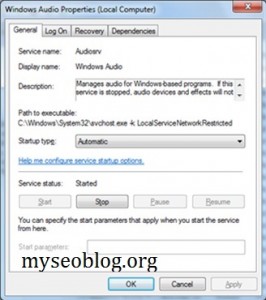 От Service Name може да видите краткото име на услугата, а от Display Name как се казва. В полето Description e дадено кратко описание за услугата. От Path to executable може да откриете точния път до стартиращия файл на услугата.
От Service Name може да видите краткото име на услугата, а от Display Name как се казва. В полето Description e дадено кратко описание за услугата. От Path to executable може да откриете точния път до стартиращия файл на услугата.
Стигнахме до най-важната част, която е Startup type – От тук може да определяте дали услугата да се стартира автоматично (Automatic), автоматично (но със закъснение) (Automatic – Delayed Start), ръчно стартиране (Manual) и спиране на услугата (Disabled).
Ето и списък с услуги придружено с описание, които можете да изключите:
• Application Management – Тази услуга служи за премахването на програми от Add/Remove Programs. Тъй като не деинсталирате програми постоянно, може да я оставите Manual.
• Background Intelligent Transfer Service– Тази услуга е нужна само ако използвате Windows Update. Ако не актуализирате операционната система, може да я изключите – Disabled.
• Computer Browser – От тук се поддържа списък за компютрите включени в локалната мрежа. Ако вкъщи имате само един компютър или не искате да знаете за другите компютри в мрежата, изключете услугата – Disabled.
• Cryptographic Services – Служи основно за инсталирането на актуализации от Windows Update. Тази услуга може да промените в ръчен режим – Manual.
• DHCP Client– Тази услуга ви е нужна само, ако сте с динамичен IP адрес. В противен случай – Disabled.
• Distributed Link Tracking Client – Тази услуга служи за връзка между файлове на отделни компютри. За домашни PC-та не се използва – изберете Disabled.
• Distributed Transaction Coordinator – Услуга, свързана с предходната. По принцип тя е в ръчен режим, но вие спокойно може да си я изключите – Disabled.
• HomeGroup Listener/Provider – Тези две услуги са нужни за да работи новата мрежа HomeGroup. Ако вкъщи имате само един компютър, или нямате нужда от специално споделяне на файлове между компютрите си може да спрете двете услуги – Disabled.
• IP Helper – Използва се за работа с IP адреси от адресното пространство IPv6. Тъй като тази адресация все още се използва много рядко, може да изключите тази услуга – Disabled.
• Microsoft Software Shadow Copy Provider – Тази услуга се използва за Backup-и. Ако не използвате инструмента за резервни копия – Disabled.
• Print Spooler – Тази услуга е нужна само, ако имате принтер. В противен случай – Disabled.
• Remote Access Connection Manager – Чрез тази услуга се създава мрежова връзка. Ако не ползвате Dial-Up достъп, изключете я – Disabled.
• Secondary Logon– Услугата позволява стартиране на процеси от друг потребител, изключете я – Disabled.
• Server– Тази услуга позволява споделянето на директории, файлове и принтери. Ако не сте в LAN мрежа или не споделяте нищо – Disabled.
• Telephony – Тази услуга служи за контрол на Dial-Up връзките. Ако ползвате Dial-Up или VPN, оставете услугата включена. Ако обаче това не е така – Disabled.
• Windows Defender – Напълно ненужно приложение. Изключете тази услуга – Disabled.
• Windows Media Player Network Sharing Service – Тази услуга служи за споделяне на библиотеката на плеъра в мрежата. Изключете я – Disabled.
• Windows Search– Ако не използвате търсачката често, изключете тази услуга – Disabled.
• Windows Update – Ако не инсталирате актуализациите от Microsoft – Disabled.
• Windows Time – Тази услуга служи за синхронизиране на часовника на компютъра с няколко сървъра през определено време. Напълно ненужна услуга – Disabled.
Изчистване на свободно място
Microsoft са създали много полезна програма наречена Disk Cleanup. С тази програма можете само с един клик да освободите място на вашия твърд диск. Програмката можете да я намерите в Start > All Programs > Accessories > System Tools > Disk Cleanup. Ще ви излезе прозорец от който ще трябва да изберете от кой дял ще се изчистват файлове. След избирането, следващия прозорец ще можете да решите от кои области да се изчисти място – кошчето, интернет кеша, стари компресирани файлове. Когато сте готови натискате ОК и сте готови!
Изключване на индексирането на файлове
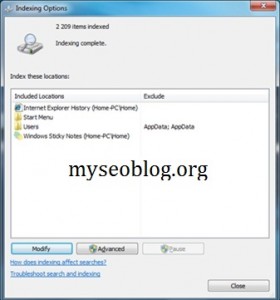 Тази услуга ви помага да намирате по-бързо файлове с търсачката, като индексира всеки един файл на вашия твърд диск за по-бързо намиране. Ако често изпълзвате търсачката, можете да оставите тази функция включена, ако не можете да я изключите по следния начин: Отворете Start > Control Panel > Indexing Options
Тази услуга ви помага да намирате по-бързо файлове с търсачката, като индексира всеки един файл на вашия твърд диск за по-бързо намиране. Ако често изпълзвате търсачката, можете да оставите тази функция включена, ако не можете да я изключите по следния начин: Отворете Start > Control Panel > Indexing Options
От този прозорец можете да видите местата където Windows индексира за по-бързо търсене. Ако искате да премахнете или добавите папка, можете да го направите като натиснете От там можете да правите промени – да добавяте или премахвате папки.
Изключване на Disk Defragmment
Всички файлове се съхраняват в твърдия диск на многобройни части (сектори). С времето, при местене, изтриване на файлове на твърдия диск му е необходимо много повече време да събере разпиляната информация по целия диск, когато търсите нещо конкретно. Затова е необходимо той да бъде дефрагментиран, за да може файловете в него да се подредят, така че да ги намира по-бързо. В новия Windows 7 са се погрижили това да става автоматично, но понякога може доста да понижи производителността на вашия компютър, докато се дефрагментира. За да изключите автоматичното дефрагментиране влезте в Start > All Programs >Accessories> System Tools > Disk Defragment. Щракнете върху Configure schedule (от там можете да променяте кога искате автоматично да се дефрагментира диска) и размаркирате Run on a schedule.
Увеличаване на виртуалната памет
Виртуалната памет ви предоставя възможност да използвате свободното пространство от твърдия диск за да увеличите обема на рам паметта на системата. Виртуалната рам памет се записва на твърдия диск като се използва т.н. обмен на страници или Paging. Например 64MB от рам паметта се записват на твърдия диск като page файл(или познато като swap файл). Когато тази част от рам паметта е нужна на машината, то тя се търси на твърдия диск.
За да конфигурирате виртуалната памет отворете Control Panel >System and Security >в ляво Advanced system settings > щракнете на табаAdvanced > в категорията Performance натиснете Settings. От там натиснете таб Advanced > Virtual memory > Change.
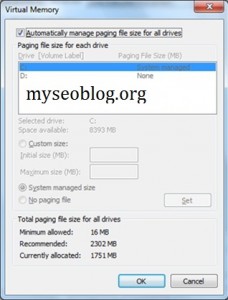
В прозореца виждате дяловете на вашия твърд диск. Срещу него стои и размера на виртуалната му памет. В моя случай е маркирана отметка която разрешава на windows да променя автоматично размера на виртуалната памет. Ако искате ръчно да промените големината на виртуалната памет, трябва да размаркирате отметката(ако ви е маркирана), по-надолу където е Paging file size for selected drive да изберете Custom size и да зададете минимален и максимален размер на паметта. Препоръчвам ви размера на виртуалната памет да е един или два пъти по-голяма от физическата. Например ако имате 2гб рам, значи виртуалната трябва да е ~3гб минимум. Максималния размер можете да го сложите малко по-голям от минималния, за да може при запълване на виртуалната памет да се увеличи до максималната стойност. След всяко въвеждане на максимална и минимална стойност на всеки дял от твърдия диск, трябва да се натиска копчето Set за да се запомнят промените. Те ще влязат в сила след следващото стартиране на windows.
Проверка на плана за плана за захранване
Разбира се, това не е добър избор, ако искате да спестите електроенергия особено ако работите на лаптоп, но тя може да даде „тласък“ на вашия компютър. Отворете Control Panel> Power Options. От тук изберете High Performance.
Изключване на гаджети (gadgets)
Сега стигаме до съвети, които изискват затваряне на някои от глезотийките на операционната система. В Windows 7, както и в Vista има така наречените гаджети (притурки). Притурките поставят информация и забавления – като новини, снимки, игри – директно на работния плот. Но прекаляването с тях може да доведе забавяне на операционната система, особено при по-слаби компютри. За това не прекалявайте с тях, използвайте само тези от които имате наистина нужда.
Изключване на визуалните ефекти
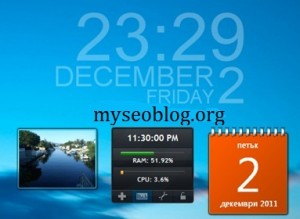
Прекаленото визуални ефекти могат сериозно да забавят вашия компютър, особено ако имате по-слаба видеокарта и процесор. За да настроите или промените желаните ефекти, които windows да използва влезте в Start > Control Panel > System > Advanced system settings > щракнете на таб-а Advanced и в категорията Performance натиснете Settings. Препоръчвам ви да изберете опцията „Let windows choose what’s the best for my computer“. Така windows сам ще прецени кои ефекти да включи и кои да изключи.
Изключване на Aero темата
Windows Aero е визуална възможност на Windows. Проектиран е по такъв начин, че да изглежда като прозрачно стъкло с лека анимация и нови цветове на прозорците. Това може да доведе до натоварване на видеокартата и на процесора. Можете да го изключите като преминете на темата Windows 7 Basic или Windows Classic, от прозореца Personalization в Control Panel.
Добавяне на повече оперативна памет (RAM)
Windows 7 не изисква повече оперативна памет от Vista, но ако мигрирате от XP, изискванията към паметта са по-големи. Добавянето на повече памет може доста па повиши производителността, независимо дали ще е за програми или игри. Според спецификациите, Windows 7 се нуждае от около 1GB за 32битовите системи и 2GB за 64битовите. Аз ви препоръчвам, ако имате пари да ъпгрейднете с поне 1GB над препоръчителните изисквания за оптимална работа.
Автор: Данаил Динев. Взаимствал съм малко информация от интернет за някой от съветите.